




An Introduction to MS Word
MS Word allows you to create a variety of documents like letters, flyers, and reports. With the introduction of several enhanced features including the ability to create and collaborate on documents online, Word 2013 gives you the ability to do more with your word processing projects.
Word 2013 is similar to Word 2010. It continues to use features like the Ribbon and the Quick Access toolbar where you will find commands to perform common tasks in Word as well as Backstage view. MS Word allows us to use find and replace text for our easy access and use it as per our suitability.
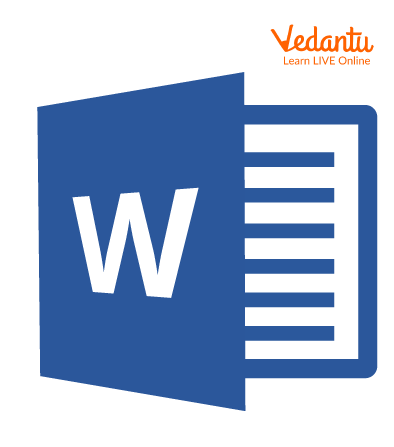
MS Word
What is Search and Replace Text?
Find and Replace is a function in Word which allows you to search for targeted text irrespective of it being a particular word, type of formatting, or string of wildcard characters and replace it with something else.
Steps to Open Find and Replace text
The find and replace, commands can do this for you with just a few clicks of your mouse.
Find Text: You can use the Navigation panel to search for specific words or phrases in a document.
Click on the Find on Home tab or press Ctrl F.
Click in the Search document box in the Navigation pane and type the text you want to find. The search runs automatically. Results are highlighted in the document, and the Navigation pane lists all instances of the word.
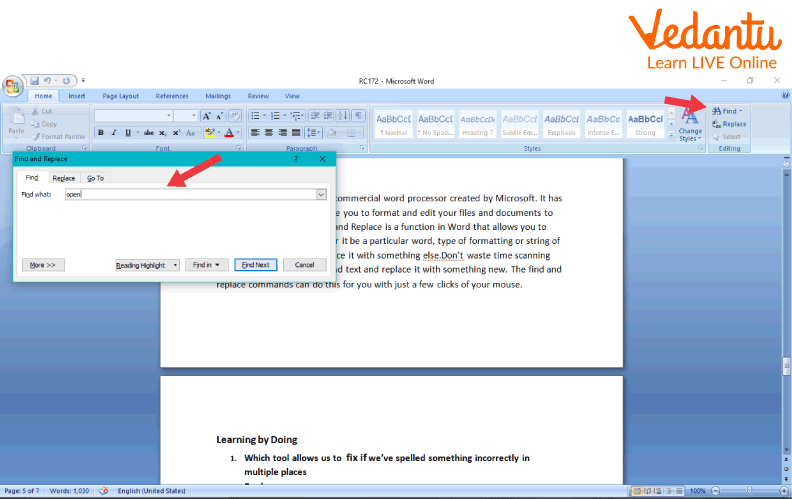
Searching in Navigation Panel
Click a search result to jump to it in the document. You can use the arrows under the search box to jump to the Previous or Next search result.
Click Close when you're finished. The navigation pane closes.
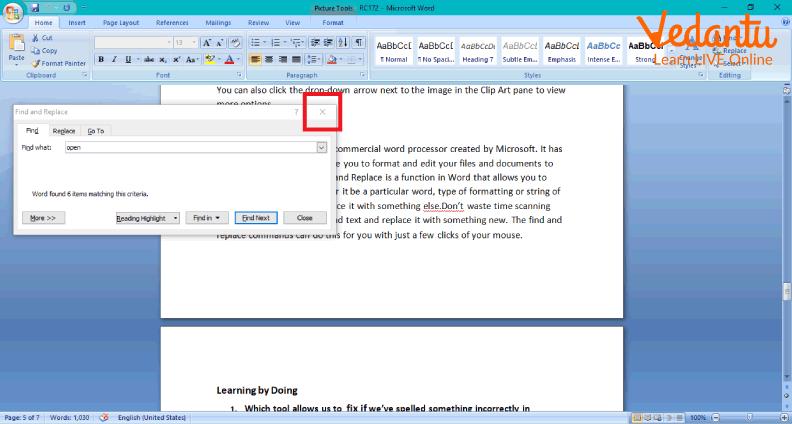
Closing Navigation Panel
Replace Text: If you’ve spelt something incorrectly in multiple places, Word can fix them all with just a few steps.
Click Replace on the Home tab. The Find and Replace dialog box opens to the Replace tab.
Type the word you need to find in the Find what text field.
Type the word you need to replace in the Replace with text field.
Select a replacement option.
Replace: Replaces the first instance of the word. Keep clicking to fix them one at a time.
Replace All: Fixes all instances of the word at once.
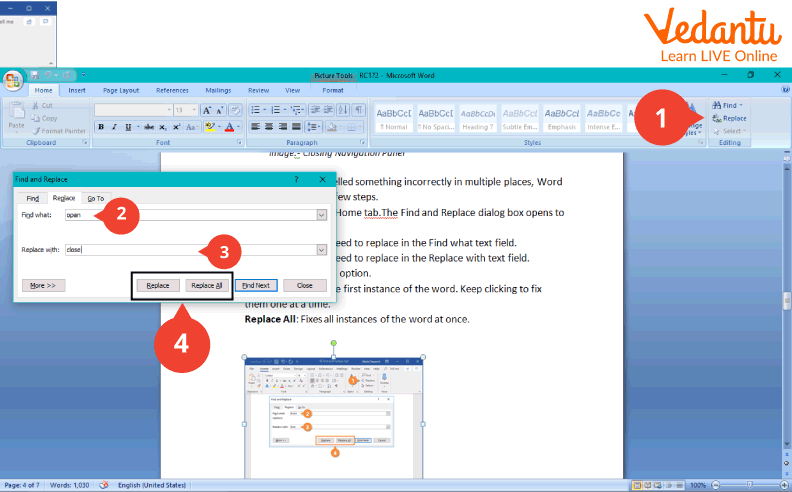
Replacing Text
Click OK. Click Close when you're done.
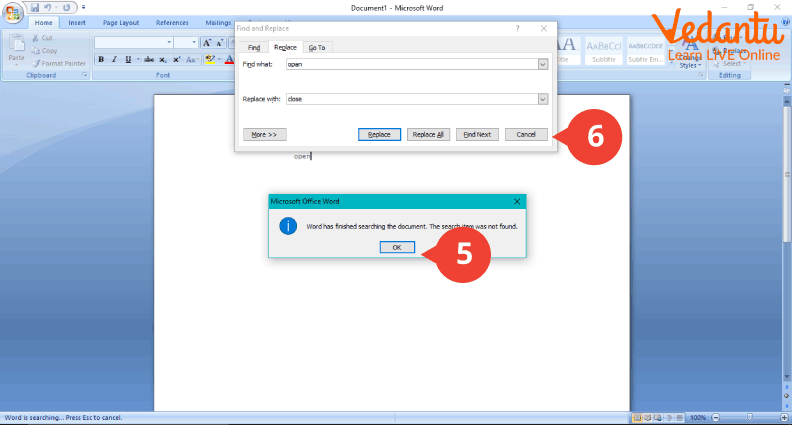
Closing Dialog Box
Inserting an Image using Clipart
To insert clip art:
Review the results from a clip art search.
Place your insertion point in the document where you want to insert the clip art.
Click an image in the Clip Art pane. It will appear in the document.
Select a Clip Art image.
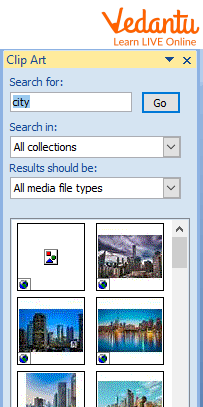
Inserting a Clipart
You can also click the drop-down arrow next to the image in the Clip Art pane to view more options.
Learning by Doing
1. Which tool allows us to fix if we’ve spelt something incorrectly in multiple places?
Replace
Reflect
Find
Help
2. This tool can use the Navigation panel to search for specific words or phrases in a document.
Find
Replace
Font
Underline
Sample Solved Questions
1. How to open, find, and replace dialog boxes?
Ans: On the Home tab, in the Find group, click Find, or press CTRL+F. Press CTRL+F. The Find and Replace dialog box appears.
2. How do you find the dialog box?
Ans: In Microsoft Windows, when you right-click a file and choose Properties, you are presented with the Properties dialog box.
Summary
Microsoft Word is a popular commercial word processor created by Microsoft. It has advanced features which enables you to format and edit your files and documents to the best of your ability. Find and Replace is a function in Word which allows you to search for targeted text whether it be a particular word, type of formatting or string of wildcard characters and replace it with something else. Don’t waste time scanning through your document to find text and replace it with something new. The find and replace can do this for you within a few clicks from your mouse.
FAQs on Search and Replace Text in MS Word
1. What are the 3 types of dialogue boxes?
There are 3 types of dialog boxes: modeless, modal, and system modal. Modal dialog boxes are generally used inside a program, to display messages, and to set program parameters.
2. What is a common dialog box?
The Common Dialog Box Library contains a set of dialog boxes for performing common application tasks, such as opening files, choosing colour values, and printing documents. The common dialog boxes allow you to implement a consistent approach to your application's user interface.
3. What does Ctrl+H do?
In text editors and word processors, Ctrl + H opens the find and replace tool that lets you search for a character, word, or phrase and replace it with something more meaningful.























