




An Overview of Inserting Bullets and Numbers
The ability to insert numbered and bulleted lists into documents is provided by Microsoft Word. When making a list of two or more things, a bullet list is utilised, and the order of the elements is not significant. A list of products you wish to purchase from a store, for instance, may be shown as a bullet list. You may arrange text into lists using bullets and numbered lists. For unordered lists, when no one item is considerably more essential than the rest, bullets are beneficial.
Free Bullets in MS Word
In a vertical list, sentences, or paragraphs, different elements are introduced using the bullet point symbol. Important information is also written on it inside of documents.
The advantage of bullet points is that it allows readers to quickly read and understand the important part of the document, important heading, and more.
A bullet point contains a variety of symbols, including black dots, open circles, rectangles, squares, diamonds, dashes, checkmarks, asterisks, arrows, and more.
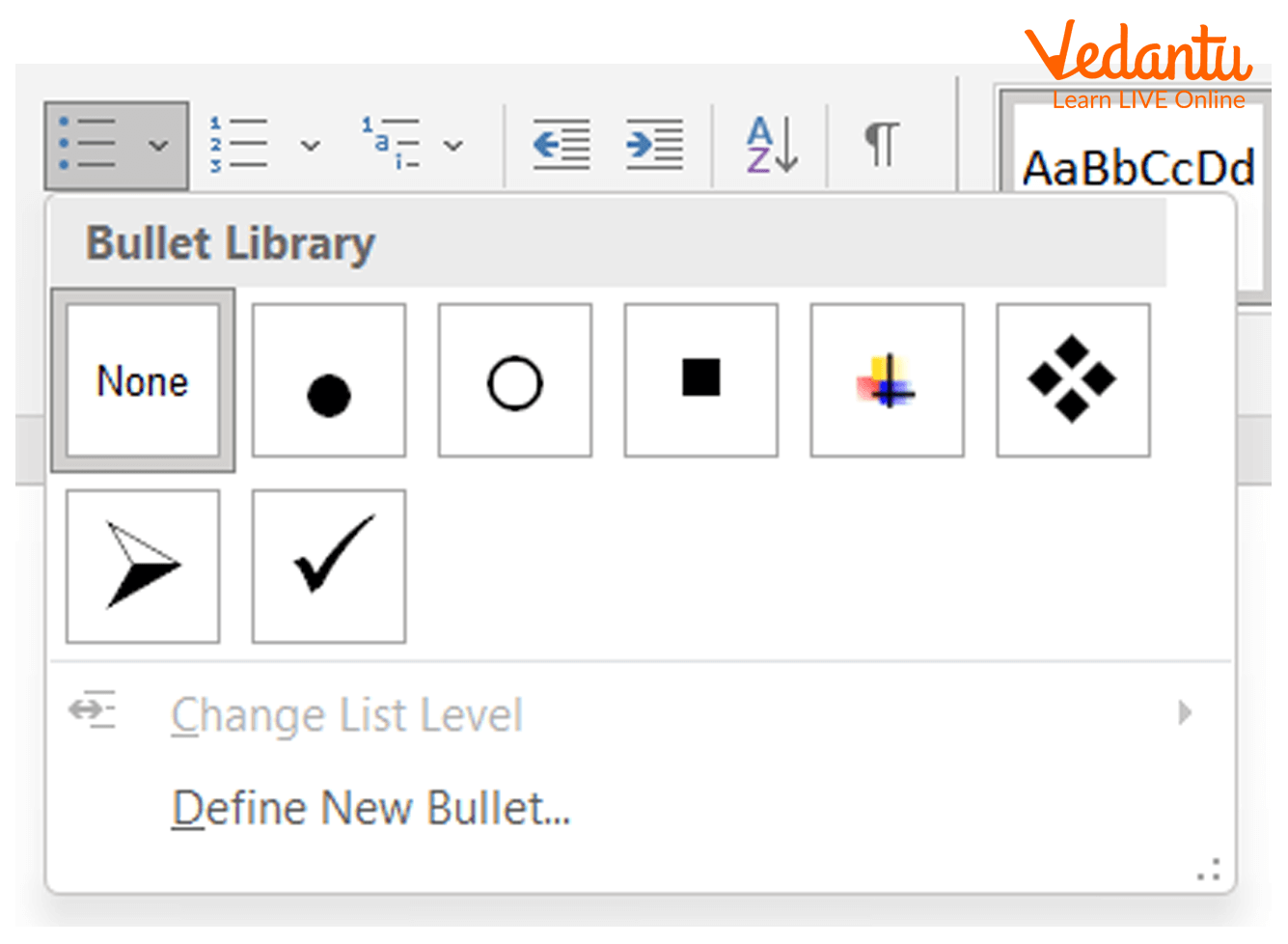
Bullet library in MS Word
Inserting Bullets and Numbers
Choose the text you wish to turn into a numbered or bulleted list. Choose the Home tab. Click the Bullets or Numbering command under the Paragraph group. It shows a menu with bullets or numbers.
Inserting a List with Bullets
Click the ‘Bulleted List’ button on the formatting toolbar after selecting the text. For a numbered list to be inserted.
Click the ‘Numbered List’ button on the formatting toolbar after selecting the text.
Using the Bullets and Numbering dialogue box, you can also modify the bullet picture and numbering format.
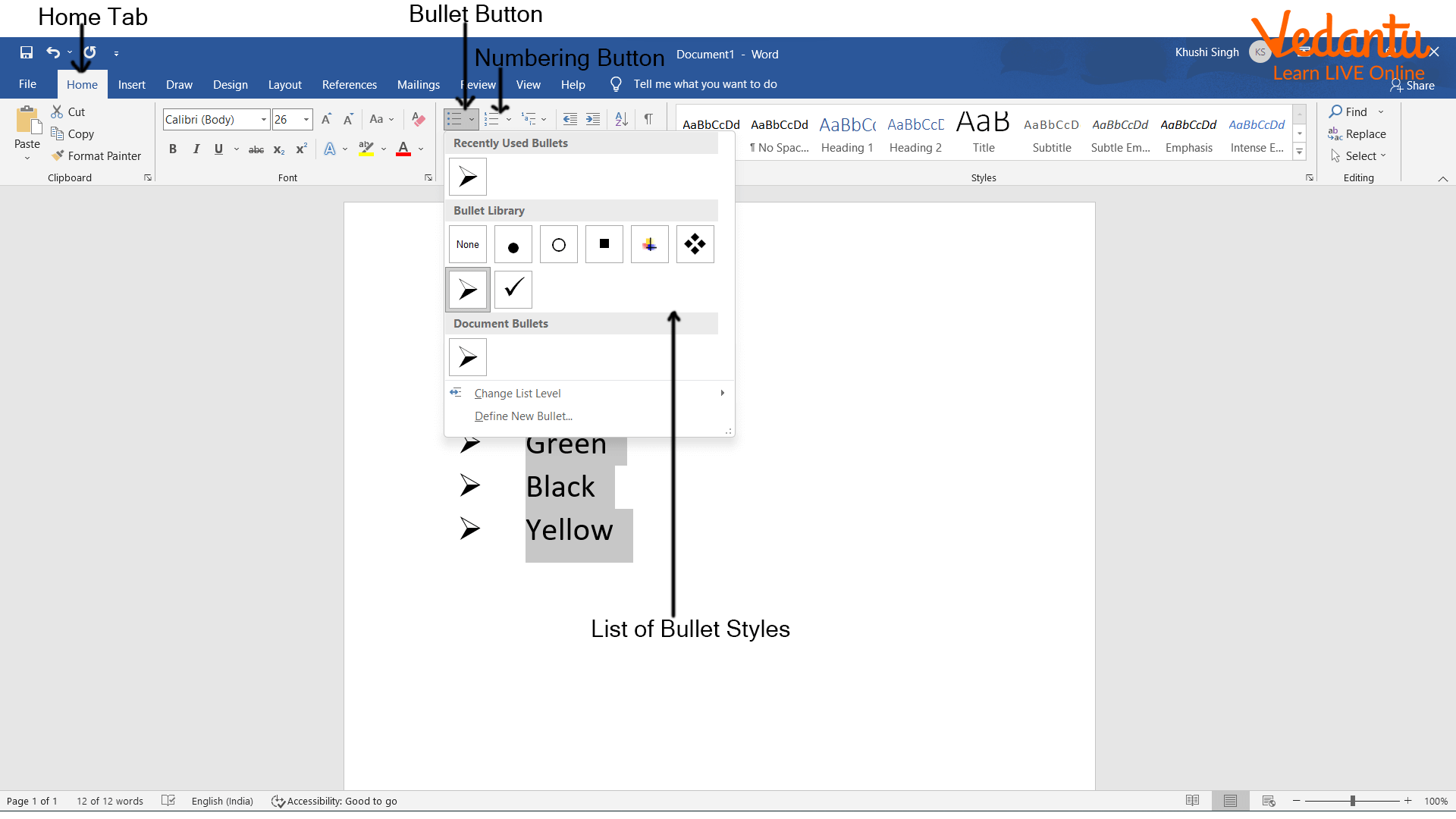
Inserting Bullets
Altering the Format of the Bullet Picture and Numbering
The Bullets and Numbering dialogue box will appear when you choose Format Bullets and Numbering or right-click within the list and choose Bullets and Numbering from the shortcut menu, as illustrated in the accompanying figure: →
Click the Bulleted option to choose a bullet style. Choose one of the seven available list styles, or click Picture to select a different icon. To select a numbered list style, click the Numbered tab.
Select OK.
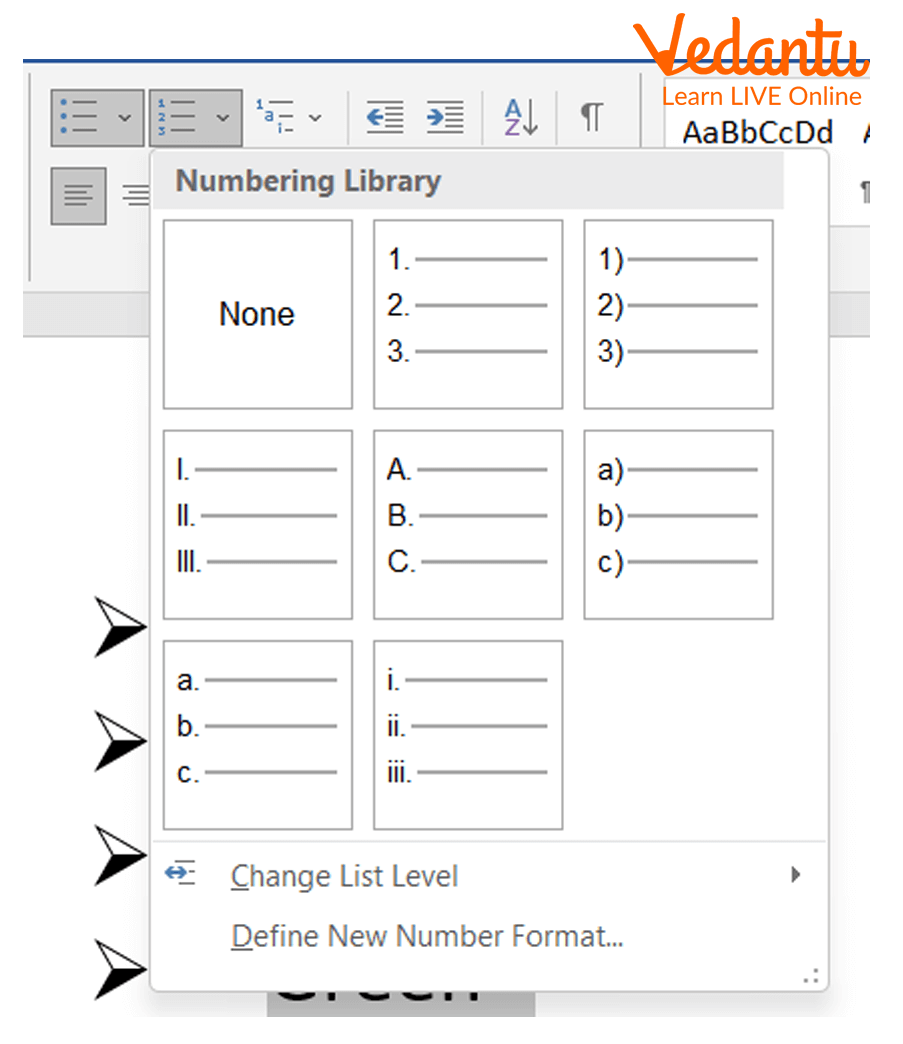
To change Bullet Style
Removing Numbering and Bullets
Bullet points should be removed because your audience will find it difficult to pay attention to, agree with, and remember your lists, bullet point lists ruin presentations.
To eliminate the Bullets or Numbers, follow the below steps:
Pick the numbered or bulleted list.
To see the Bullets and Numbering dialogue box, choose the Format option for bullets and numbering, then click none.
Select OK.
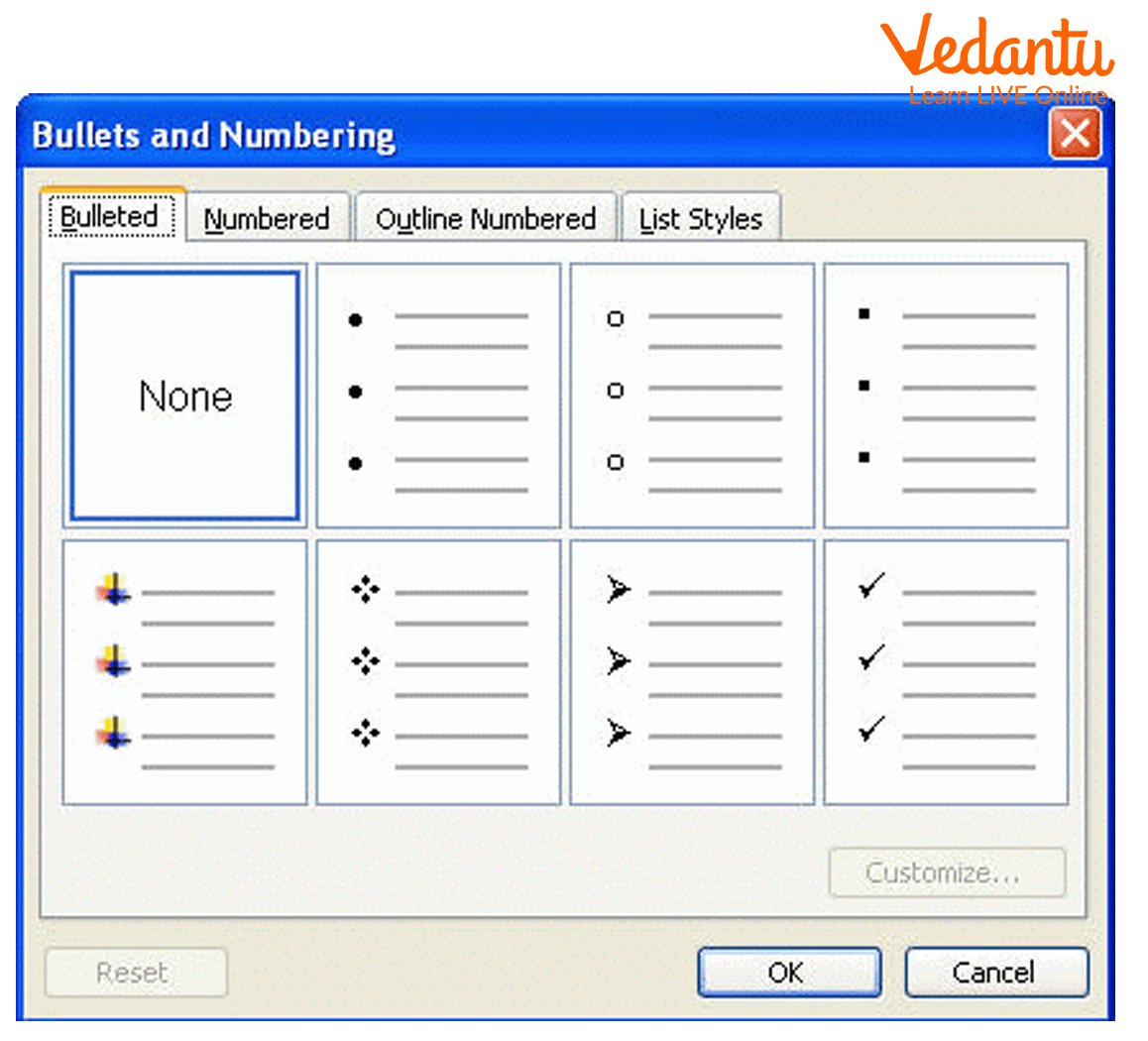
Removing Bullets
Counting Words in a Document
You may count the words, characters (without a space), characters (with a space), paragraphs, and lines in a document using MS Word.
Applying the word count.
The Word Count Dialog box will appear when you choose Tools →Word Count.
The Word Count Dialog box shows every piece of information in a document, including the number of pages, words, information (without a space), character (with a space), paragraph, and lines.
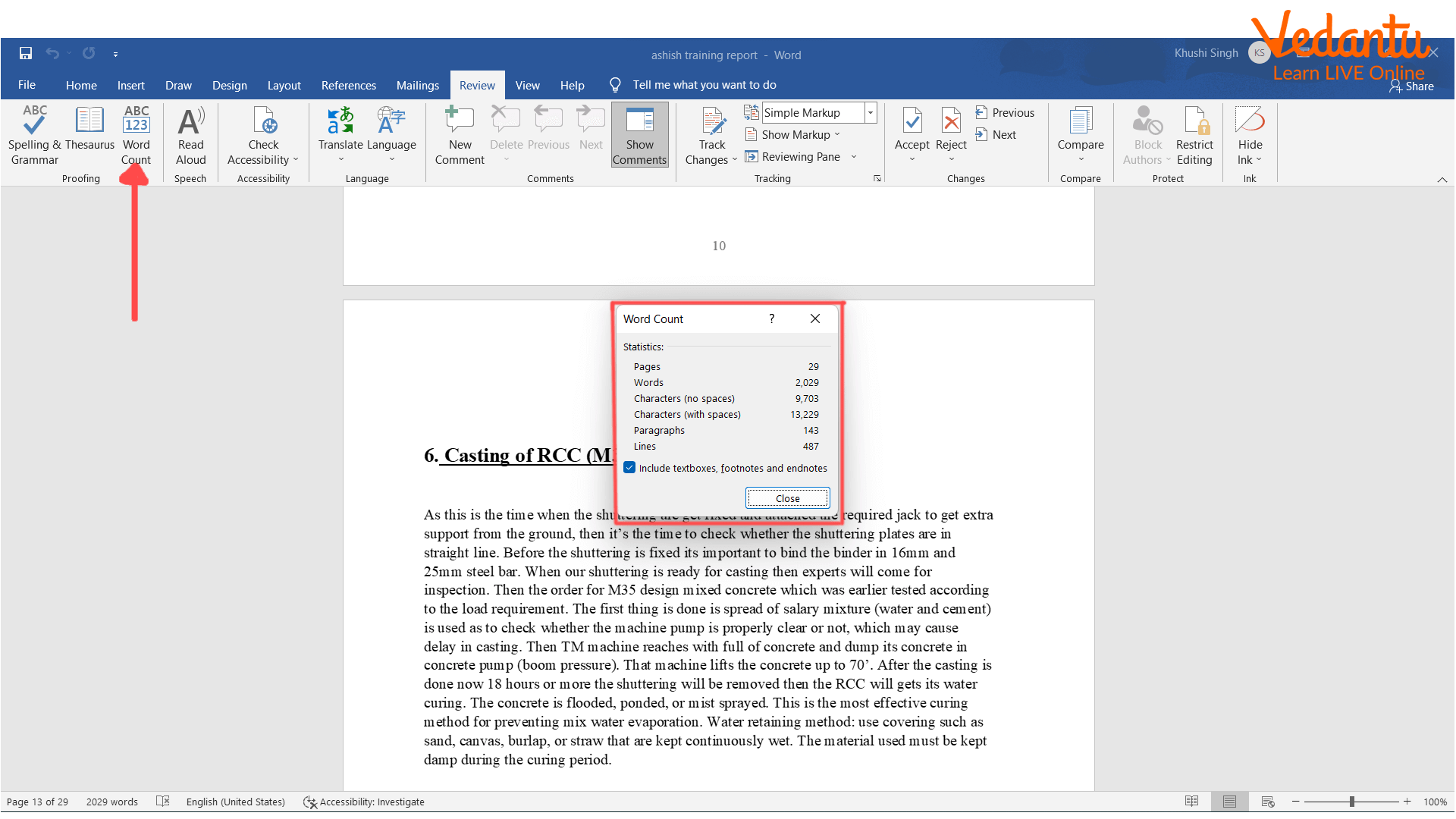
Counting Words in a Document
Sample Questions
1. How to add a symbol or an image to a bullet?
Ans: Take a bullet and paste it into your current document from another document.
Click the drop-down arrow next to a bullet to investigate.
Add a symbol or image, then reduce it to bullet size.
Insert a symbol or image, then reduce it to bullet size.
2. What do bullets do? What distinguishes it from numbering?
Ans: Each paragraph in a list containing bullets starts with a bullet character. Each paragraph in numbered lists starts with an expression that consists of a number, a letter, and a separator like a period or parentheses. When you add or delete paragraphs from a numbered list, the numbers in the list are immediately updated.
Learning by Doing
1. Which of the buttons below applies to numbers?
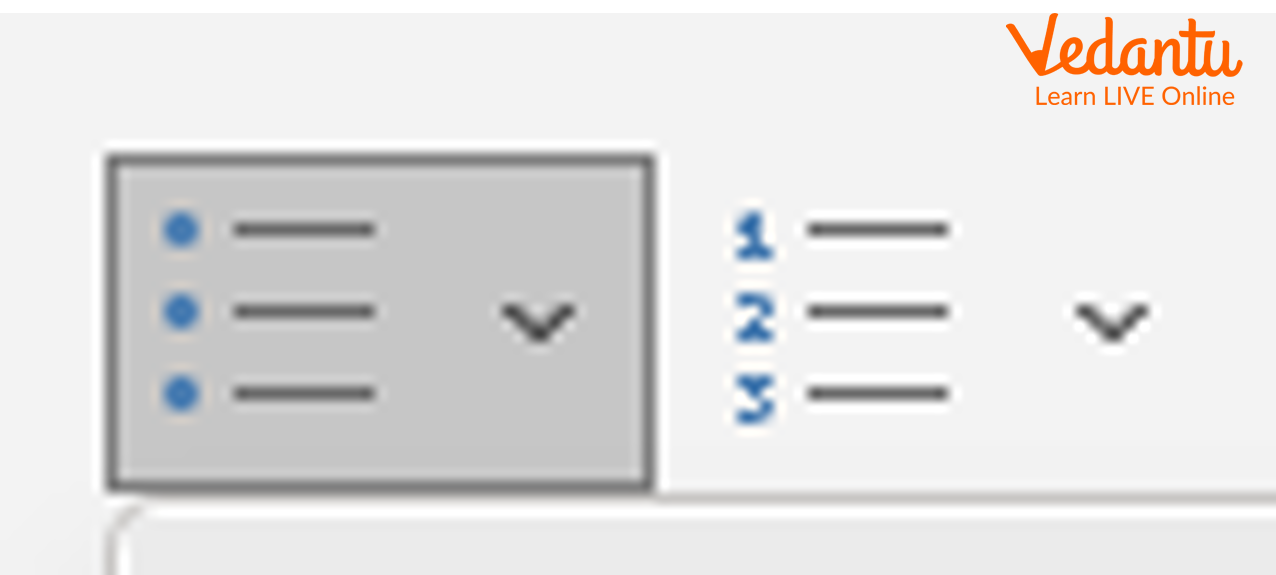
2nd button.
1st button.
Just number the list manually.
None.
2. How can the bullet be changed from being simply a black dot to something more entertaining?
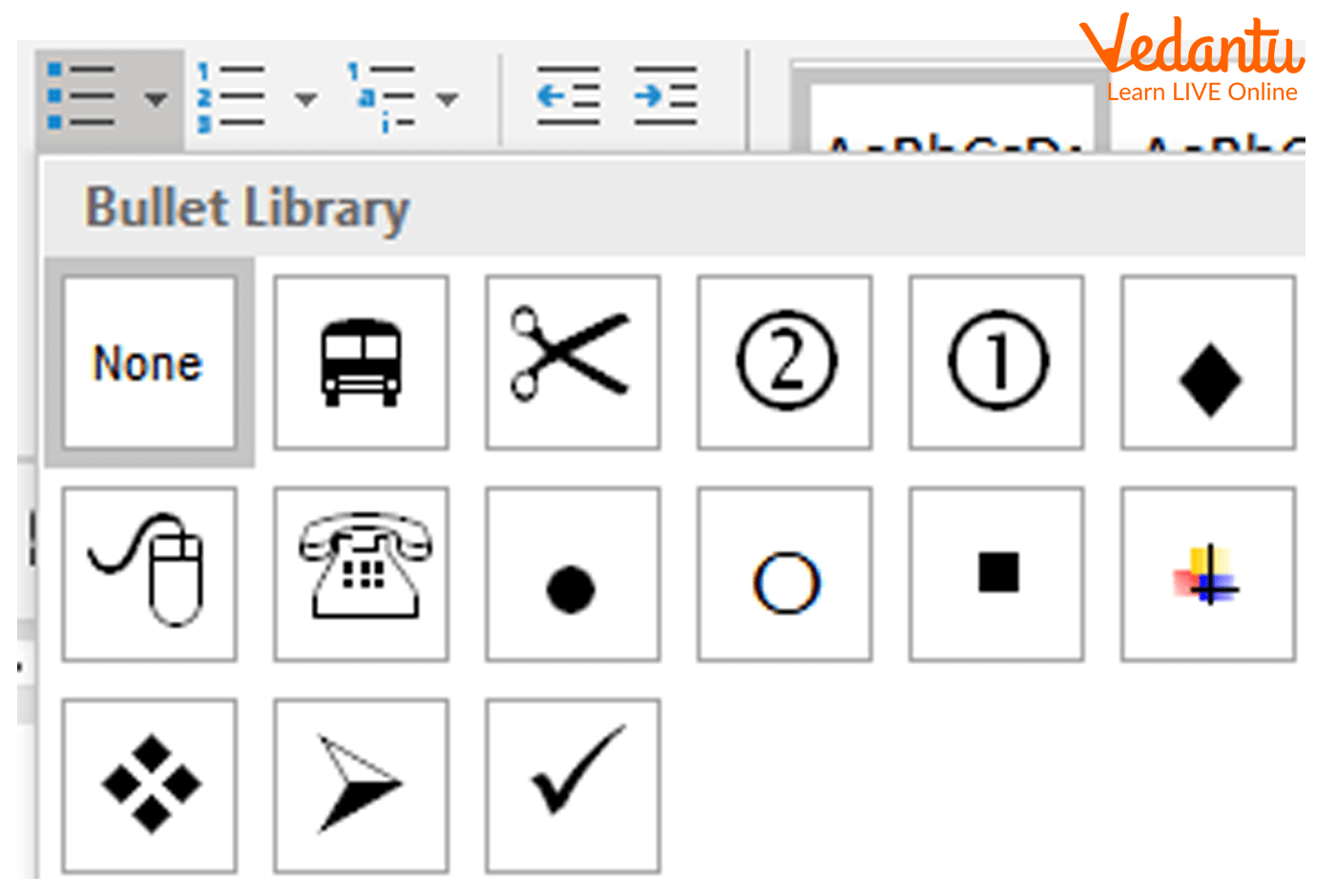
Insert a symbol or image, then reduce it to bullet size.
Explore by selecting the bullet's drop-down arrow.
Take a bullet from another document and paste it into the one you're working on.
None.
Summary
You may create numbered and bulleted lists with Word. Numbered and bulleted lists make things easier for readers to understand. Teachers frequently utilise bulleted lists to emphasise key points in their lessons. A bullet list is used when constructing a list of two or more items, where the order of the items is unimportant. For example, a business may display a list of the items you want to buy from them as a bullet list.
FAQs on Inserting Bullets and Numbers
1. When should you use numbers instead of bullets?
For items that don't need to be in a precise sequence, use a bulleted list. For elements that must appear in a precise sequence, such as steps or a chronology of occurrences, use a numbered list.
2. What do the bullet points serve as?
To list out elements in your material, utilise bullet points. As readers who favour scannable information are drawn to them, they aid in successfully communicating your message.
3. What distinguishes the addition of bullets from the addition of numbers to a list?
Each paragraph in a list containing bullets starts with a bullet character. Each paragraph in numbered lists starts with an expression that consists of a number, a letter, and a separator like a period or parentheses. When new or removed paragraphs are added to or removed from a numbered list, the numbers in the list are immediately updated.









