




Introduction to MS PowerPoint 2013
MS PowerPoint is an application software which is a presentation program and is used to make and present presentations. In MS PowerPoint 2013, we can use audio, videos, and pictures in our presentations. MS PowerPoint is used extensively for training and educational purposes. It is also used in business meetings to present ideas and projects to the members.
Selecting Slide Layout
The placeholders in each slide are located at different places as per the user requirement, we can select the appropriate layout. The layout can be selected when we insert a new slide. We can select the slide layout by clicking on the Layout Button in the Slides group. Also, it can be applied to the existing slides.
Lines, basic shapes, and block arrows are the options of the toolbar which are used to highlight the content of the PowerPoint presentation.
Slide layout helps in arranging the slide content. The layout consists of different types of placeholders that can be used. The image of the layout shows how the placeholders are arranged on the slide, which can be selected by clicking on the layout button that can be found in the slides group.
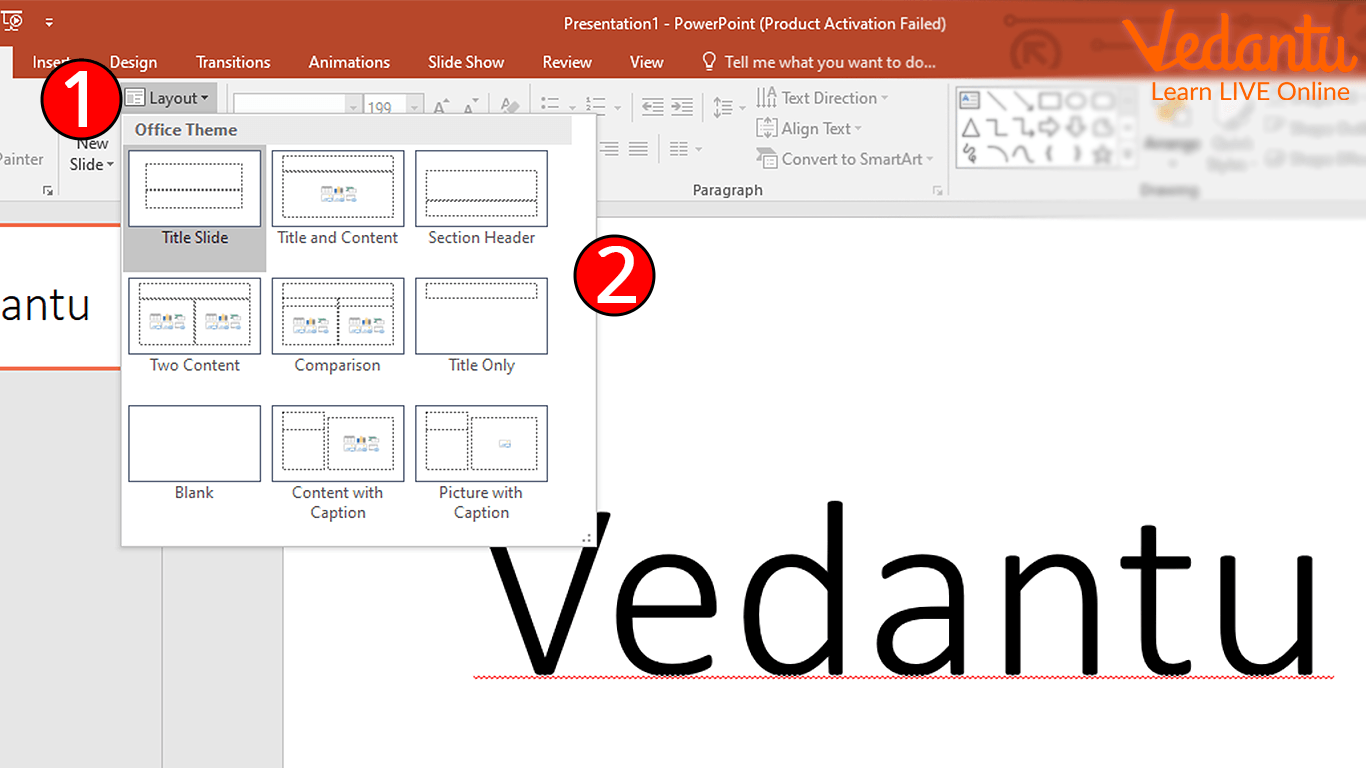
Selecting Slide Layout
The Process to Create Presentations
A presentation is a group of slides that has information on the topics. It is very easy to make a presentation using MS PowerPoint. The process to create presentations is simple; we just need to follow these certain steps -
Firstly, click on the File menu.
Then, select the New option.
There, the new presentation dialogue box will appear.
Then, click on the blank presentation option. We can also select any template design too.
OR
We can make a new presentation using the “Ctrl + N” shortcut key.
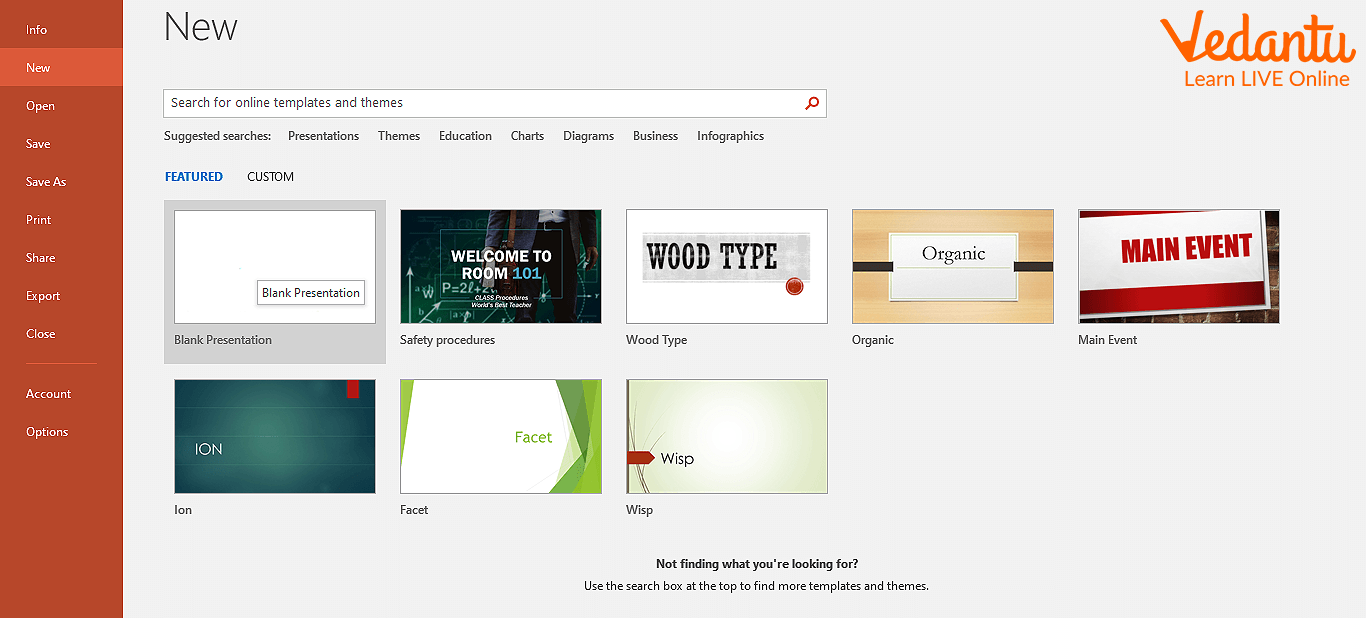
New Presentation
Insert Music or Sound to Slide
We can add music or sound to the slide using MS PowerPoint. Inserting music or sound to slide is also an important feature used in the process of creating a presentation. We can add sound files that are on the computer. We can also play the tracks from an audio CD. PowerPoint also gives an option to use sound from the ‘Online Audio’ options.

Insert Music
To Insert a Sound File From Your Computer:
Firstly, select the file where we want to add sound.
Then, select the Insert tab.
Click the drop-down arrow on the Audio command in the Media group.
Then, click on the ‘select audio on My PC’ from the menu. The Insert Sound dialogue box will appear.
Then, we can locate the sound file on the computer and select the file.
Click on the insert button.
We can select Automatically, or when clicked as per your requirement when you want to play the audio, automatically when a slide appears in a slide show or when clicked.
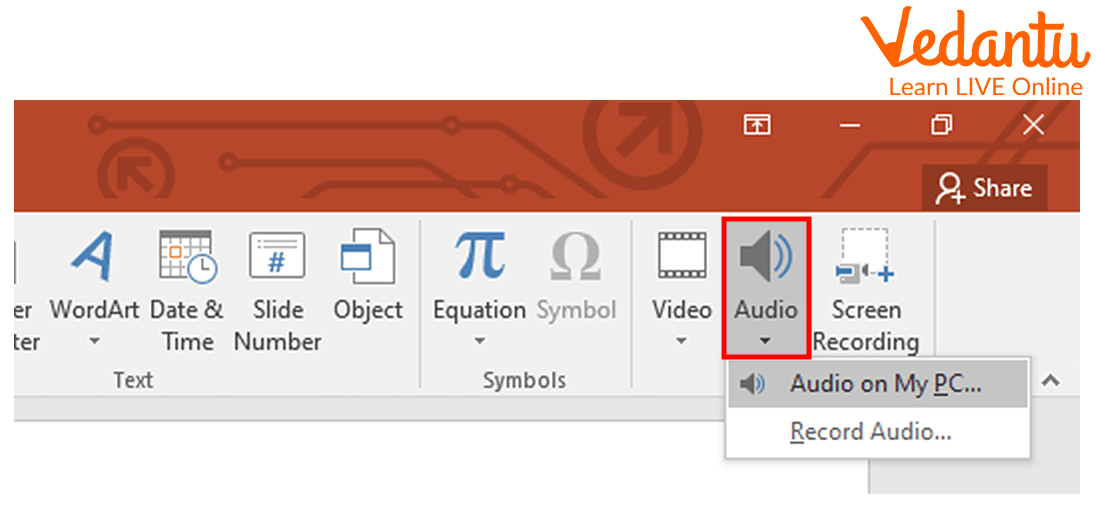
Audio on My PC Option
Insert Online Sound:
Firstly, Select the slide where we want to add sound.
Then, click the insert tab.
Then click on the drop-down arrow on the audio commands in the media group.
There, select ‘Online Audio’ from the menu. The Insert dialogue box will appear.
There we can type the URL of the audio file we want to insert.
Lastly, Click on the OK button.
Applying Transition and Animation Effects
In MS PowerPoint 2013, we can use various animations and transition effects on the text and objects like pictures, shapes or smart art and charts on the slides. In the process to create a presentation, applying transition and animation effects play a major role as it makes the presentation more presentable. Animation helps in drawing the audience's attention to the main text.
To apply the transition, we need to follow simple steps:
Firstly, select the text or object on the slide that we want to apply animation.
Then, select the transition tab.
We can click on the Transition to “this slide” drop-down menu and see the animation options for the selection.
We can hover over the option to see the live preview of the animation.
Then, we can click on the option to select it.
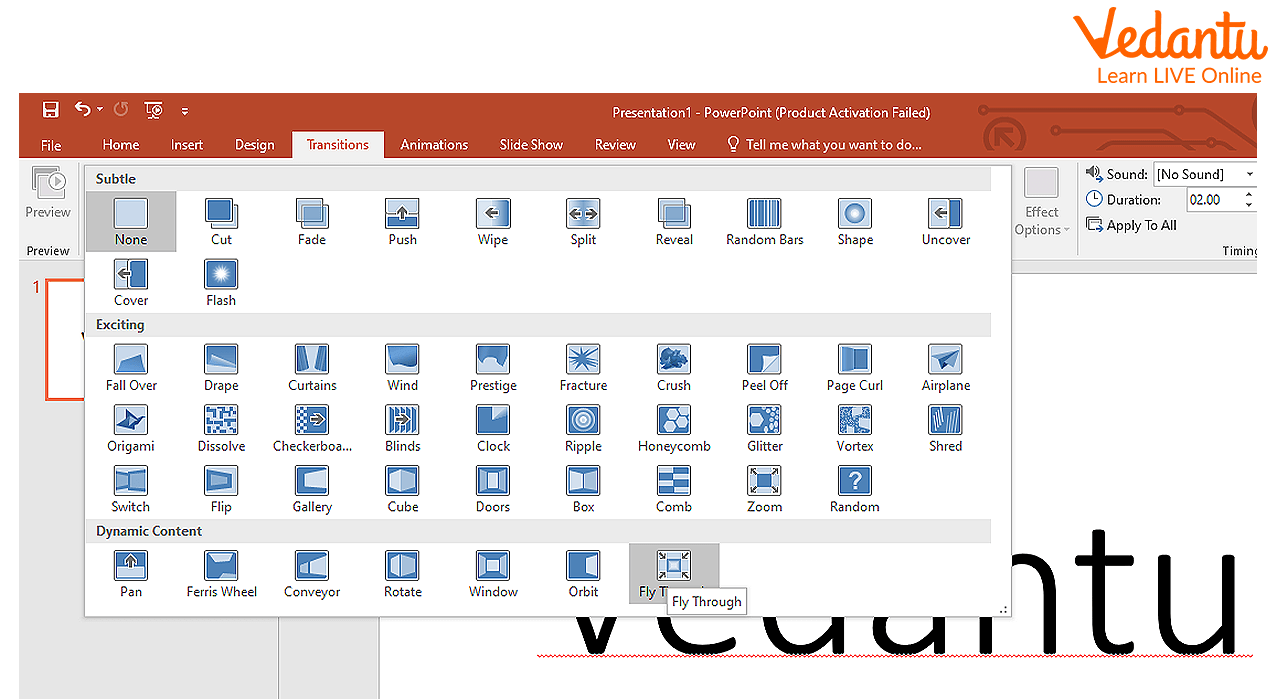
Transition Effects
To Apply Animation Effects to the Slide:
Firstly, we must select the text, shape, or object on which we wish to apply the animation effect.
Then, select the animations tab.
We can select entrance, emphasis, exit, or motion path to display the sub-menu of animation effects.
Select the animation effect that we wish to apply.
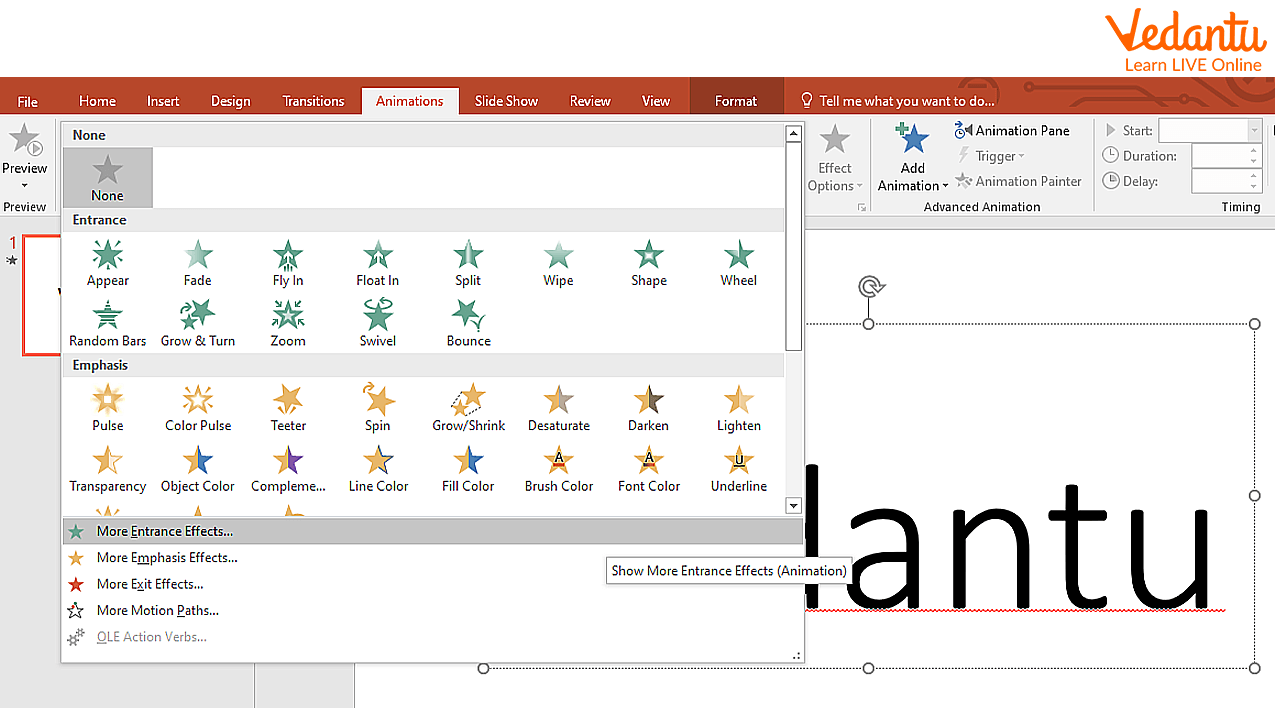
Animation Effects
Points to Remember
MS PowerPoint 2013 is a presentation program.
We can select the slide layout by clicking on the Layout Button in the Slides group.
We can apply transition effects to slides and also add animation to the objects or text in the slides.
We can add sound or music to the slides from the computer or online as well.
We can also set the layout with placeholders per the user's requirement.
Summary
In this, we learnt about MS PowerPoint 2013. We learnt about how to select different slide layouts as per the requirement of the placeholders. We also learnt about how to create a new presentation. We learnt that we could add sound to the slides from the PC itself as well as from the web. We also learnt about how to apply transition effects to the slides and also how to add animation effects to the text or the objects like pictures or charts used in the presentation.
Learning By Doing
Create a new Presentation on the rules of cricket.
How can we add sound to the slides? Explain.
Sample Questions
1. Which of the following is a correct statement?
MS PowerPoint is system software.
MS PowerPoint doesn’t allow the use of sound or music in slides.
We can apply animation effects in MS PowerPoint.
None of these
Ans: D
2. How do you change the slide layout?
Ans: The slide layout can be changed easily by
Firstly, click on the home button.
Then, click on layout.
We can easily select the layout that we want.
FAQs on Microsoft PowerPoint 2013
1. Can we use only sound that is on the PC?
No, we can also use the online sounds.
2. Which shortcut key can be used to create a new presentation?
By pressing Ctrl + N, we can create a new presentation.
3. Which option has to be selected to play the sound automatically when the slide appears in the slideshow?
We can select the automatic option while selecting the sound to play it automatically.









