




Introduction
Excel comes with a large number of built-in formulas. These formulas are very helpful to any individual using the MS EXCEL. In addition, Excel can also be used as a calculator. When entering data into a cell, we must first start with the equal sign in the cell before typing the content in the necessary cell and applying the formula.
To add, divide, multiply, and subtract two or more numerical numbers, enter simple formulas. Alternatively, you can quickly sum a number of values without manually putting them into a formula by using the AutoSum tool. There is no need to repeatedly create the same formula after you have created it because you may copy it into adjacent cells.
The Autosum tool consists of :
Sum
Average
Count
Min max, etc.
An individual using MS EXCEL can easily carry out complicated calculations thanks to the various in-built formulas and the calculation function. You can carry out mathematical and logical operations using formulas. The formulations often start with the equal (=) symbol.
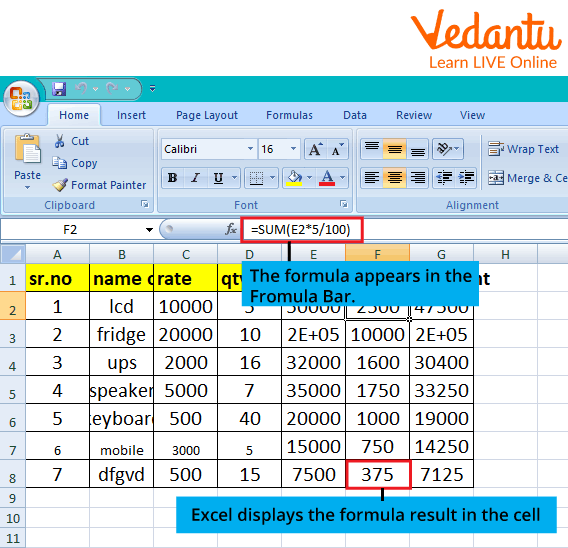
Formula Entry Bracket in MS Excel
Excel Can be Used for The Following Calculations:
Sum
Multiply
Divide
Percentage
Fractions
Ratios
Square root
Reciprocal etc.
Using Formulas and Calculations
Every entry in a formula starts with the equals sign (=). Simply input the equal sign, the numeric numbers you wish to compute, and the Maths operators you wish to employ — the plus symbol (+) for addition, the minus sign (-) for subtraction, the asterisk (*) for multiplication, and the forward-slash (/) for division — before entering a simple formula. Once you press ENTER, Excel will immediately calculate and show the formula's outcome.
1. To Add the Contents of a Cell:
If you want to add some data to your spreadsheet, then you can either directly add the data or use the Autosum formula which is in-built into the MS EXCEL. Utilising AutoSum is the simplest approach to including a SUM formula in your spreadsheet.
Click AutoSum > Sum on the Home or Formula tabs of the ribbon.
Then choose an empty cell immediately above or below the range you wish to sum.
In order to generate the formula for you, AutoSum will detect the range that needs to be summed automatically.
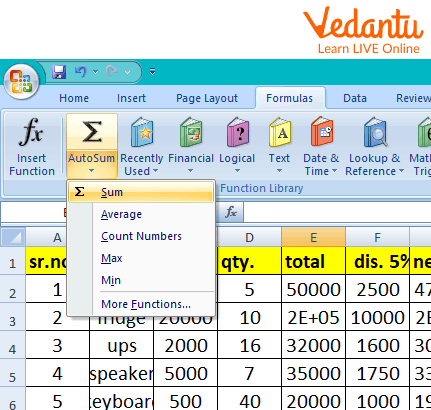
Autosum tool in MS Excel
2. To Count the Selected Cell:
You can count the data in a selected cell by the following procedure:
Choose the cells you wish to count.
The following cell will show the count once you click AutoSum to open the dropdown option and pick count to count the cell.
Functions of MS Excel
1. SUM
Excel's first fundamental formula is the SUM function. Usually, it combines the data from a few columns or rows inside the range you've chosen.
=SUM(number1, number2,...)
2. AVERAGE
You should be reminded of the basic averages of data by the AVERAGE function.
=AVERAGE(number1, number 2....)
3. DCOUNT
It is used to count the number of cells in a column of a list or database that meet predetermined criteria and contain numbers. As for the syntax:
=DCOUNT (database, field, criteria)
4. DGET
It is used to extract a single value that satisfies your provided criteria from a column of a list or database.
=DGET (database, field, criteria).
5. DVAR
It uses numbers in a column of a list or database that fit the required requirements to estimate the population variance based on a sample. As for the syntax:
=DVAR (database, field, criteria).
Important Points to Remember
Calculations may be done quickly and easily in MS Excel.
To add, divide, multiply, and subtract two or more numerical numbers, enter simple formulas.
The autosum tool is really helpful as it consists of predetermined functions for use.
To add the values of a cell, click AutoSum, and then choose sum.
SUM, AVERAGE, GET, VAR, and COUNT are some basic MS EXCEL functions available.
To Count the Chosen Cell: Choose the cells you wish to count. To count the cell, pick count from the selection option that appears when you click AutoSum.
Printing Worksheet
Your document is provided in physical copy when printed.
To Print a File in MS Excel:
Start MS Excel.
Open the document you wish to print by going to the file option.
The document you wish to print should be opened.
To display the Print dialogue box, choose File -> Print from the menu.
A printer name can be chosen from the Name list. To print the document, click OK.
Learn by Doing
1. Which of the following is not a function of MS Excel?
SUM
PRODUCT
COUNT
MIN
COOK
2. Name at least 2 tools present in the AUTOSUM tool.
Ans:________________________________
________________________________
3. According to the above passage, every entry in a formula starts with:
Sum
D
Equals(=)
Solved Questions
1. How can you count the contents of a cell using MS Excel?
Ans: Choose the cells you wish to count. To count the cell, pick count from the selection option that appears when you click AutoSum.
2. What are the various functions used in MS Excel?
Ans: MS EXCEL consists of various different functions ranging from basic mathematical calculations to complex formulas. Some basic MS Excel operations include SUM, AVERAGE, GET, VAR, and COUNT.
3. What is the basic procedure to use formulas and calculations in MS Excel?
Ans: Start with the equals sign (=), the numeric numbers you wish to compute, and the Maths operators you wish to employ — the plus symbol (+) for addition, the minus sign (-) for subtraction, the asterisk (*) for multiplication, and the forward-slash (/) for division — before entering a simple formula. Once you press ENTER, Excel will immediately calculate and show the formula's outcome.
Summary
MS Excel makes calculations quick and simple. Excel has a calculator function as well. Before putting the essential information in the required cell and using the formulae, we must start the equal sign in the cell when entering data. Enter basic formulae to add, divide, multiply, and subtract two or more numerical values. MS-Excel makes calculations quick and simple.
FAQs on MS Excel Formulas and Functions
1. Can MS Excel be used for complex calculations and formulas?
MS EXCEL can be used to compute complex calculations and functions as MS EXCEL is widely used for the purpose of keeping accounts.
2. What is an AUTOSUM tool?
AUTOSUM is a tool in MS EXCEL that consists of various predefined functions which can automatically calculate the required data.
3. Why is MS EXCEL used for calculations?
MS Excel makes calculations quick and simple. Excel has a calculator function as well. Thus, it is very helpful in easy and complex calculations to be done on large amounts of data.









